デジタル化が進んだ現代、Web上で時間と場所にとらわれることなく個人でも手軽にアンケートを作成・実施することが可能になりました。
しかしデータとして大量にサンプルが手に入ったとしても、調査者の知見がなければそれらをうまく活用することはできません。
アンケート回答は数値化し、アウトプットすることで初めて結果を活かすことができます。
初めてWebアンケートを実施される人に向けて、Webアンケートの作成方法とツール選びのポイントを紹介します。
目次
Webアンケートの概要

市場調査は、大きく分けて定性調査と定量調査の二種類があります。
定性調査は対象の意識や行動について、意見を中心に情報を収集する方法です。
インタビューや記述などから対象の意見、感想を収集します。
この調査法では、アンケートより深く意見を聞ける・調査者が想定をしていない結果を得ることができる、という点がメリットです。
しかし時間とコストがかかる上に、傾向がまとめづらいというデメリットもあります。
一方で、定量調査は対象の意見を数値化して収集する方法です。
予め限定された選択肢や評価点によって対象の意識や行動といったデータを収集することができ、Webアンケートも定量調査に含まれます。
定性調査と比較しても回答を収集する時間が少なく、低コストで多数のデータを集めることが可能です。
Webとの相性が良いという点からもマーケティングリサーチにおいても現在主流となっています。
ただしより定量調査は調査者の実力を問われるものであり、Webアンケートです。
予め仮説を立てた上で適切な選択肢を、正しい対象者に回答してもらえなければ、脈絡のないデータを集めるだけになってしまいます。
構成や設問の内容・回収方法などを予め学んでおくことで、効果的なアンケートの実施が可能です。
これらを踏まえた上で、Webアンケートはどのように活用すれば最適な効果を得られるかを解説していきましょう。
Webアンケートの作成方法

Webアンケートは主に作成ツールのアカウントを作成することから始まります。
GoogleフォームであればGoogleアカウントを作成し、アプリケーション一覧からフォームを開けばアンケートの作成が開始できます。
その他のサービスについてもまずはアカウントの作成が必要になるので、必要なサービスに登録をしてみましょう。
次にアンケートの構成です。
- タイトル
- 設問数
- ターゲット
- 実施期間
アンケートを作成する前に、上記四点を予め決めておく必要があります。
Webアンケートはサービスによっては途中でアンケート内容を編集することも可能です。
これらを決めておかなければ、回収期間中に回答者ごとにデータのズレが生じてしまいます。
これらの準備を整えた上で、Webアンケート作成ツールを使ってみましょう。
Webアンケート作成ツール導入のメリット
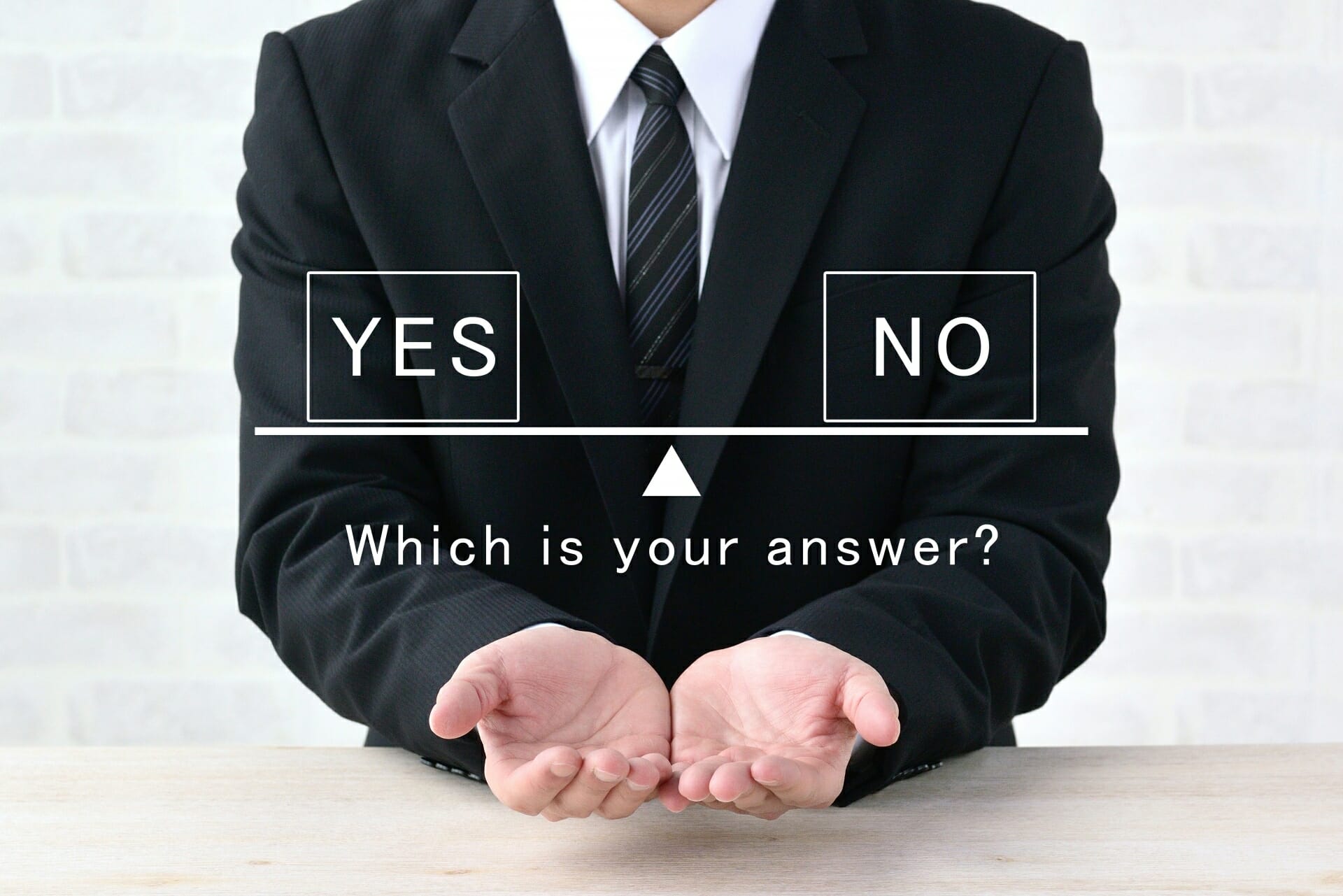
アンケートをWebで行うことのメリットは複数ありますが、全て効率化という点に集約されます。
アナログのアンケートでは作成・配布・回収・集計・分析の作業が分断されることが多いです。
それぞれのパートで役割を担う人材とコストがかかってしまいます。
Webアンケート作成ツールを導入することでこれらがワンストップで実施することが可能です。
Webアンケートではフォーマットの作成が容易になり、回収状況もリアルタイムに把握できます。
データの分析も自動で行う機能が無料のツールであっても標準搭載されているのです。
数百〜数千規模のアンケートであってもツールを導入すれば、一人で全ての工程を数日間で行うことも不可能ではありません。
支援実績やコンサルティングの詳細は、実績・事例紹介のページをご覧ください。
無料でも使えるツールの例

具体的なWebアンケートツールと、それぞれのサービスの特徴を簡単に解説しましょう。
まずは無償で利用できるアンケートを作成ツールを紹介します。
Googleフォーム
多くのユーザーにとって、最も身近かつ手早くアンケートが作成できるツールはGoogleフォームです。
Googleアカウントを持っていて、かつChromeを使っている人ならすぐに利用できます。
Googleのアプリ一覧にプリセットで入っており、初心者にも易しいテンプレートも豊富に用意されているのが特徴です。
また作成したアンケートはDrive上に保存されるため、特別な拡張子で保存する必要もありません。
Googleアカウントを持っている人向けにはメールでの送信、カレンダー上での共有も容易にできます。
SurveyMonkey(サーベイモンキー)
SurveyMonkeyは、米国企業のSurveyMonkeyが開発・運営を手がけるWebアンケートサービスです。
無料でアカウント登録、アンケートの作成が可能です。
アンケートは様々な分野でテンプレートの設問文・選択肢が用意されています。
意識調査・消費者意識・学術研究など、様々なシーンで調査者のニーズにあったアンケートが簡単に作成できます。
拡張機能については有料プランへの誘導が多いですが、アンケート自体の構成・設問の作成は無料版でも十分にカバー可能です。
さらに有料のSurveyMonkey Audienceでは世界100カ国以上のモニターからスピーディなサンプルの回収もできます。
国外のサービスならではダイナミックな調査にも対応しているのが魅力といえるでしょう。
Questant(クエスタント)
Questantは株式会社マクロミルが運営するWebアンケートサービスです。
作成画面はシンプルなUIで設問の文字色、フォントの変更も簡単にできます。
またデータベースから選べる様々なジャンルに関する設問・選択肢が用意されているのが特徴です。
そのため初心者でも、すぐに目的に応じたアンケートのフレームを引用することができます。
他のサービスにはない特徴として、無料プランであっても10問/100件までのアンケートであれば無制限に利用可能です。
プランにはモニターへのメールプッシュも含まれ、無償でアンケート作成からモニターを活用したアンケート回収・分析までを行えます。
初心者でもすぐに市場調査を始めることができるサービスです。
有料のツール例

次に有料のツールを紹介します。お金を払う必要はありますが、無料ツールと比べると多彩な機能がついているものが多いです。
第三者に向けたものや大規模なアンケートを行いたい場合は、利用を検討してみることをおすすめします。
Fastask(ファストアスク)
株式会社ジャストシステムが運営するWebアンケートサービスです。
300万人超という豊富なモニターパネル数に加え、それらの多くがアクティブなモニターです。
そのため短納期でアンケート回収が可能なサービスとなります。
アンケートの作成・配信・集計を調査者が自ら管理するセルフ型のアンケートなので、初心者には少しハードルが高く感じるかもしれません。
しかし設問のロジックや調査票のチェックを、専任のリサーチャーがサポートしてくれるという利点があります。
また、モニターの状況がリアルタイムでデータベースによって管理されていて、最短でアンケートの回収まで進めることが可能です。
徹底した効率化が魅力のサービスとなります。
CREATIVE SURVEY(クリエイティブサーベイ)

クリエイティブサーベイ株式会社が運営するWebアンケートサービスです。
UIのデザイン性が高くHTML・CSSの挿入も可能で、回答者目線に寄り添った「退屈させない」アンケートとなっています。
機能面の特徴としては、画像のヒートマップ調査が可能です。
記述・選択以外でユーザーの直感から回答が得られるため、デザインの調査にも活用できます。
CREATIVE SURVEYのサービスは大きく分けて「for ENTERPRIZE」と「for SalesForce」の二種類です。
特に「for SalesForce」ではSalesForceと連携することで営業のヒアリングにも活用できます。
特にBtoBの分野において信頼度が高いサービスです。
スマートアンサー
株式会社Foliumが運営するWebアンケートサービスになります。
スマートフォンアプリで回答を収集することができ、モニターであるアプリユーザーがアンケートに回答するごとにポイントが貯まります。
ユーザーは貯まったポイントをAmazonギフト券やスターバックスなどの飲食店のギフトチケットに交換することが可能です。
スマートフォンアプリに特化することで10代〜30代の若年層のモニターが多いという特徴があります。
一般のユーザー向けのインセンティブをフックとしたモデルになっているため、アクティブ率が高く回収スピードも早い点も魅力です。
Webアンケートの作り方(Googleフォームでの例)

Webアンケートの具体的な作成方法を見ていきましょう。
ここでは例として、「Googleフォーム」を使ったアンケートの作り方を解説します。
全体構成を考える
構成を考えるには以下の手順で考えましょう。
- アンケートの目的(欲しいデータ・分析したいデータ)を明確にする
- 回答方式(記述式・選択式)を決める
- テンプレートの内容を確認する
まず始めに、アンケートからどういったデータが欲しいのか、得られた回答から何を分析したいのかを明確にしましょう。
いきなり設問を作成すると最終的に必要なデータが不明瞭になってしまい、回答と調査項目にズレが生じてしまいます。
設問は何問程度が適当か・それぞれ何をデータとして分析アウトプットしたいかを想定して作成を始めることが重要です。
次に記述式か選択式かを決めておいてください。
記述式は回答者にとってかなり手間がかかるため、設問数は必要最低限にします。
目的が決定したらツールの内容を見てみましょう。最初にテンプレートの内容を確認してください。
Googleフォームでは「評価テスト」「スケジュール確認」など様々なシーンに合わせたテンプレートが用意されています。
例えば社内セミナーの参加者に向けたアンケートであれば「受講者アンケート」を選ぶと良いでしょう。
構成において重要なのは、回答者がスムーズに回答できるように配慮することです。
回答者の属性がデータとして必要な場合、性別・年代・居住地・連絡先などの項目は序盤に、設置しましょう。
メインテーマとなる設問は中盤に、意見、感想などの記述式の設問は終盤に持ってくるのがスタンダードです。
Googleフォームのテンプレートには大枠の設問の流れが用意されているので、それらを参考にすると良いでしょう。
設問の編集
テンプレートを選択したら、いよいよアンケートの作成です。
各テンプレートには最初のセクションにタイトル欄があり、そこにアンケートの主題を明記します。
Googleフォームでは設問は右側の+マークで質問を追加していきましょう。
基本的な使い方は以下の通りです。
- 同じ種類や選択肢の設問を追加する際は「コピーを作成」で、同じフォーマットの設問を追加
- 設問の削除はコピーを作成の隣にあるごみ箱のマークの削除で対象の設問自体を削除
- 設問右下の説明をクリックすることで設問の文章下に設問の補足を追記
基本的に上記の使い方を繰り返しながら設問を設置していってください。
回答方法の選択

各設問では回答方法の指定が必要です。設問文右側のプルダウンから回答方法を指定しましょう。
先に解説したように、回答方法には大きく分けて記述式と選択式があります。
記述式の場合は、回答者が回答を自由に記述するテキストボックスを用意するだけです。
選択式のものについてはいくつかのフォーマットが分かれています。以下の形式から選択しましょう。
- ラジオボタン
- チェックボックス
- プルダウン
- 均等メモリ
均等メモリは最小と最大の値を設定し、その間の評価を段階別に選択してもらう方法になります。
一つの設問の中で複数項目を回答してもらう場合、向いているのは選択式とチェックボックスです。
どれを選んでも質問者が取れるデータに変わりはありません。
選択式とチェックボックスには適した回答の仕方に違いがあります。
選択式は選択肢の中から一つだけ選ぶ単一回答に向いている方式です。
対してチェックボックスは複数答えることもできる複数回答に適しています。
回答の必須条件の設定
設問項目を作成した後に、その設問への回答が任意なのか必須なのかを指定することも可能です。
設問右下の「必須」はスイッチになっています。
アンケートの構成上、必須となる場合はスイッチをクリックして有効に設定してください。
質問・画像の追加
アンケートの設問内では画像の挿入も可能です。
編集可能な状態で、設問文と回答方法の間にあるボタンをクリックすると画像の挿入がポップアップします。
こちらにフォルダやGoogle Driveに保存している画像をアップロードすることが可能です。
アップロードした画像はアンケートの上部に表示されますが、左右・中央揃えで位置を変更できます。
また、設問右側のツールバーからも画像や動画が追加可能です。この方法の場合は回答方法を追加することができません。
この方法でアップした画像に関連づけて設問を追加する場合は再度、ツールバーから「質問の追加」でテキストを挿入しましょう。
Webアンケートの使い方(Googleフォームでの例)

次はWebアンケートの使い方を解説します。
こちらもGoogleフォームを使ったアンケートの使い方を例にして見てみましょう。
回答結果の見方
アンケートの回答結果は、ステータスを編集にしている状態で上部の「回答パート」を選択することで確認することができます。
回答ページは以下の三つの項目から結果を確認することが可能です。
- 概要
- 質問
- 個別
概要ではそれぞれの設問の回答がまとめて表示されます。
記述式の回答はそれぞれの設問ごとに記述内容がまとめられる形式です。
選択肢式の回答は、各回答の数量と全体に占める割合を反映したグラフが自動で生成されます。
質問の項目では設問一つ一つの回答を確認することが可能です。
各設問において概要でまとめられたスコアでは見えない、設問毎の詳細を見られます。
次に個別の項目では、回答者別のアンケート回答を確認することが可能です。
回答者一人一人の回答を確認することができるため、回答者に焦点を当てて分析できるようになっています。
また、これらの結果はGoogleスプレッドシートに出力することも可能です。
各回答者探知は行、設問単位は列に表示されるため、クロス集計やグラフ作成に活用することができます。
また、概要のグラフについてはコピーが可能でpowerpointなどのアウトプットにおいても使いやすい仕様です。
回答の締め切りや編集

必要な回答数の回収を終えたか設定していた締め切りの時間が過ぎたら、受付中のスイッチをオフにすることで締め切ることができます。
オフにすることで「回答を受け付けていません」にステータスが変更され、回答者には受付終了のメッセージが表示されます。
個別の項目では回答者単位で回答を削除し、データの反映からも除外することも可能です。
回答全体を削除したい場合は、回答パート右上の縦三点リーダーをクリックてください。
「全ての回答を削除」を選択することで、それまで回収している回答を削除できます。
カスタマイズ・設定変更
回答パート右上の縦三点リーダーから様々な設定のカスタマイズが可能です。
「新しい回答についてのメール通知を受け取る」をクリックするとオーナーのGmailに連携されます。
「回答をダウンロード」からはcsv出力が可能です。回収完了後にマクロを組めば様々な集計方法に応用できます。
「回答先を選択」は、回答をそのままスプレッドシートに反映するという機能です。
スプレッドシート上ではリアルタイムの回答結果が追うことができます。
都度出力する手間を省くことができるため管理画面としての閲覧に適しているのです。
これらの機能はアンケートを効率的に運用する上で便利なので是非活用しましょう。
Webアンケート作成ツールを選ぶポイント

ここまでGoogleフォームを活用したWebアンケートの作成の方法を解説しました。
しかしアンケートの設計や設問の作り方は他のWebアンケートツールでも大きくは変わりません。
では、無償版と有償版でどこが異なるかというと一番の違いは各サービスが保有しているモニター・ターゲットの違いになります。
GoogleフォームはGoogle Workspaceを導入している企業内が社内向けの意識調査やイベント参加者アンケートをする際に便利です。
Driveやスプレッドシートですぐにアンケートや結果の共有もできます。
別の管理ツールと連携していれば回答していない人にアラートをかけることも可能です。
工夫次第で回収率もある程度は高い水準で維持できるでしょう。
しかしながら、Googleフォームは社外や不特定多数の対象に向けたマーケティングリサーチ・社会調査には単独だと効果が発揮できません。
もちろんアンケート自体をGoogleフォームで作成することも可能ですが、回答者を一から集める手間と労力が別途必要になります。
有料のアンケートツールを利用する最大のメリットは、ツールの機能充実と共にモニターを保有しているということです。
無料でも使えるアンケートの例として紹介したSurvey MonkeyやQuestantにおいても、アンケートの作成は無料でできます。
しかし有償版なら各社が保有しているモニターに向けて、期間とパネル数を担保した状態で回収してくれる大きなメリットがあるのです。
セミナー参加者やインナー向けのアンケートには無料のWebアンケートでも対応可能です。
逆にマーケティングリサーチ、社会調査など第三者へのアンケートなら有料版のWebアンケートツールを活用することをおすすめします。
支援実績やコンサルティングの詳細は、実績・事例紹介のページをご覧ください。
Webアンケートをフルに活用してマーケティングで成果を出すなら

最も重要なのはアンケート実施する目的・ターゲットを明確にすることです。
誰に対してどんなデータが欲しいのか・回答から何を分析したいのかを明確にしなければ、回答と調査項目にズレが生じてしまいます。
「セミナーの質の向上のため」「業務環境をより良いものとするため」など、アンケートを回収する目的を回答者に明示しましょう。
しかしながらアンケートからデータを収集できても、それをフル活用して次のマーケティングにつなげるのは簡単なことではありません。
今後、より良い成果を出すためには客観的な視点も必要です。
自社だけではどのように活用したら良いか分からない場合は、外部コンサルタントに相談してみてください。
アンケートから収集できたデータを元に、今後どのようにマーケティング電解を行うか一緒に考えることができます。
まとめ

Webアンケートの作成方法とツール選びのポイントを紹介しました。
まずはGoogleフォームなどの無料版ツールでアンケートの設問作成や集計のノウハウを身に着けてみましょう。
次のステップとして調査内容が第三者の意見も必要になる場合は、Webアンケートツールの拡張機能や有償サービスを利用するのも手です。
各サービスが保有するモニターにアンケートを実施するという方法もあります。
自社が今後どのようなマーケティング戦略を行えば良いか考える上で、非常に重要な道しるべとなるでしょう。
全てを真に受けるのも禁物ですが、社内やアンケートで利用者の声を参考にしたことで業績を伸ばした企業もたくさんあるのです。
折を見て社内向けや商品に対するアンケートをぜひ実施してみてください。

 LINEで送る
LINEで送る

