「Yoast SEOの使い方を知りたい」と思っている方もいるのではないでしょうか。
Yoast SEOはプラグインの中でも非常に高性能の部類に入ります。
加えて、自分なりにカスタマイズできて使いやすいので多くの人に利用されているのです。
そこで今回はYoast SEOの使い方について徹底的に解説していきます。
Yoast SEOを追加しようと考えている方は、参考にしていただければ幸いです。
目次
Yoast SEOの特徴

ここではYoast SEOの特徴について解説していきます。
- WordPressのプラグイン
- プラン別の機能
それでは順に紹介していきます。
WordPressのプラグイン
Yoast SEOは、世界中で利用されている人気の高いWordPressのプラグインになります。
機能性が非常に高く、SEO対策に必要な機能はほとんど揃っています。
例えば次のような機能を設定することが可能です。
- タイトル・メタダグの設定
- XMLサイトマップの出力
- X(旧Twitter)やInstagramなどSNSとの連携
その他にもSEOで必要な対策についてほとんど行うことが可能です。
プラン別の機能

ここではプラン別の機能について紹介します。
Yoast SEOには無料プランと有料プランがあるのです。
変化があるのは、主に次の4項目になります。
- 1ページあたりのキーワード数
- プレビュー機能可能な対象サイト名
- 内部リンクのリアルタイム提案
- 削除したページのリダイレクト
無料の場合1ページあたりに設定できるキーワードは1個ですが、有料だと5個まで設定できます。
また、無料の方はX(旧Twitter)とFacebookに限って設定することが可能です。
ただし、有料の方は上記に加えて、「Google +」と「Bing 」も設定できます。
さらに、有料の場合はGoogleに有利な内部リンクの提案も行ってくれるのです。
ちなみに無料の場合は自分で考えて設定しなければなりません。
また、リダイレクトの設定を忘れてしまうと、無料の場合は「404エラー」が起きます。
一方有料の場合は、新しいページにそのまま転生してくれるのです。
Yoast SEOの有料版と無料版は、以上のような違いがあります。
ちなみに有料プランの場合は89ドルかかりますので利用の際は参考にしてください。
Yoast SEOとAll in One SEO Packの関係性

Yoast SEOとAll in One SEO Packは機能的にはさほど変わりません。
そのため、基本的にはどちらを利用しても問題ないでしょう。
ただしどちらを使うかによって、若干利用できる機能が変わってきます。
例えば次の機能はYoast SEOは利用できますが、All in One SEO Packは利用できません。
- パンくずリストの設置
- SEO解析
- テキストカウンター
もちろん、Yoast SEOでは利用できない機能も中には存在します。
そのため、自身の目的によってどちらかを使い分けるようにするといいでしょう。
Yoast SEOの初期設定

ここではYoast SEOの初期設定について解説していきます。
- インストール方法
- 初期設定
設定は後からでも変更できますので、ある程度設定して早めに利用するといいです。
インストール方法
インストール方法は、以下の手順で行うことができます。
- WordPressにログイン
- ダッシュボードの「プラグイン」で「新規追加」をクリック
- プラグインの検索で「Yoast SEO」を検索する
- 検索したら「今すぐインストール」をクリック
- インストール完了後、「有効化」をクリックして終了
インストール自体は数分あれば完了できます。
インストールできたら、初期設定を対応していくようにしましょう。
初期設定
インストールが完了すると、「初回SEO設定」という表示がされます。
その中の設定「ウィザード」をクリックして、初期設定をしていきましょう。
主に次の内容について設定していきます。
- インデックス済みかどうかの環境の選択
- サイトタイプの選択
- 組織か個人(連携するSNSも記入可能)
- 検索エンジンでの表示(投稿を反映するか)
- 複数の作成者がいるか
- タイトルの設定
- SEO対策に関する情報が必要かどうか
合計で7箇所対応すべきところがあります。
ご自身のサイト構築の方向性などにしたがって設定するようにしてください。
なお、細かいところを変更したい場合は、「機能」という欄から修正することが可能です。
支援実績やコンサルティングの詳細は、実績・事例紹介のページをご覧ください。
Yoast SEOの使い方

ここではYoast SEOの使い方について紹介していきます。
5つ紹介します。
- タイトル・メタディスクリプション
- XMLサイトマップ
- 個別ページ
- SNSとの連携
- Google Search Consoleとの連携
それぞれの機能について押さえておくようにしましょう。
タイトル・メタディスクリプション
タイトルとメタディスクリプションの設定が可能です。
以下の2種類で対応方法が少し変わります。
- ホームページなどのトップページ
- 投稿して更新していくタイプのページ
まず、ホームページなどのトップページの設定をする際は次の手順で設定可能です。
- ダッシュボードにログインし、ホームページをクリック
- 「editing the front page itself」をクリック
- 「スニペットを編集」というところで編集できるのでここで設定
ちなみにスマホ版の場合、タイトルは20文字・メタディスクリプションは50文字以内だと全て表示されます。
検索する側としてはスマホを使うユーザーがほとんどですので、スマホ向けに対応するといいです。
また、投稿して更新していくタイプのページは特に設定する必要ありません。
なぜなら全体で設定するのではなく、個別で設定した方がより正確な情報を書けるからです。
ですので、トップページの設定だけしっかり行っておくといいでしょう。
XMLサイトマップ
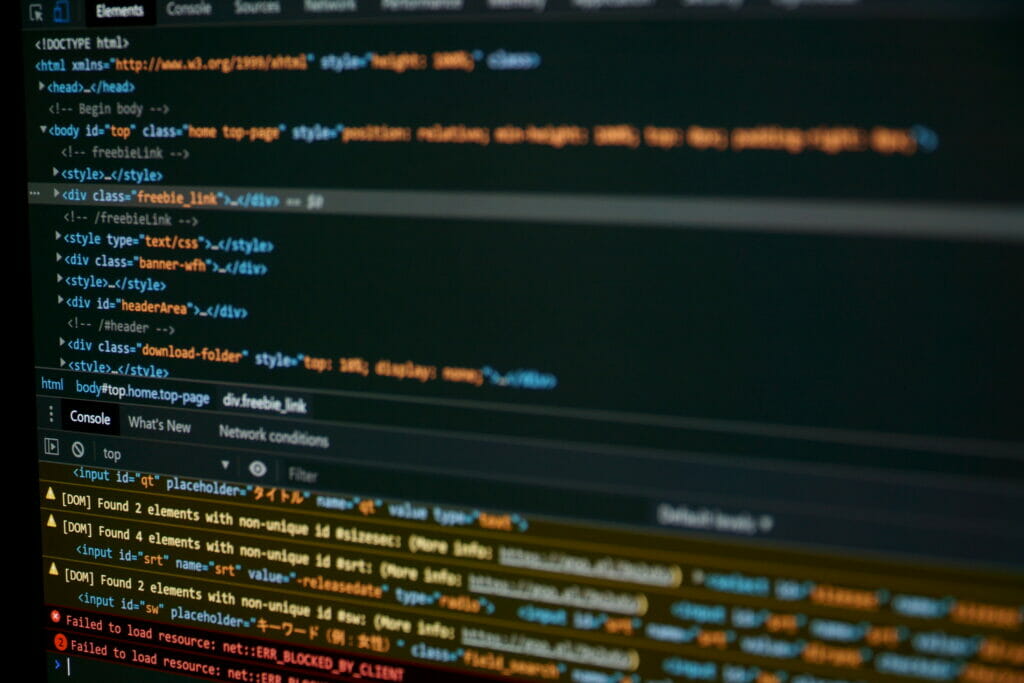
そもそもXMLサイトマップとは、サイトの構造や画像などをまとめて検索エンジンに送るファイルのことです。
XMLサイトマップを利用すると、検索エンジンのクローラーが巡回してくれやすくなるので、順位にも影響しやすくなります。
Yoast SEOだとXMLサイトマップを簡単に作成することができるのです。
手順は以下の通りになります。
- ダッシュボードのSEOで一般をクリック
- XMLサイトマップを表示をクリックし、「On」を選択
- 変更を保存をクリックするとURLが生成されるのでコピー
- Google Search Consoleにログインしてサイトマップをクリック
- 「新しいサイトマップの登録」をクリックし、コピーしたURLを貼り付けて保存
Google Search Consoleのアカウントが必要となりますので、先にアカウントを用意しておいてください。
個別ページ
個別ページで対応できることは、主にindex・noindexの設定です。
特に「index」に関する設定は、SEO対策においても重要になので必ず押さえておきましょう。
ちなみにindexとは検索エンジンに認識されるように申請することです。
中には検索結果に反映したくない記事も出てくると思われます。
そのようなコンテンツにnoindex対策を行うことがYoast SEOで可能です。
手順は次の通りです。
- ダッシュボードの「SEO」で「Search Appearance」をクリック
- 「Content Type」で「アーカイブ」をクリック
- 各コンテンツが表示されるので、該当するページをnoindex申請する
noindexをしたい記事が出てくるごとに設定していけばいいでしょう。
SNSとの連携
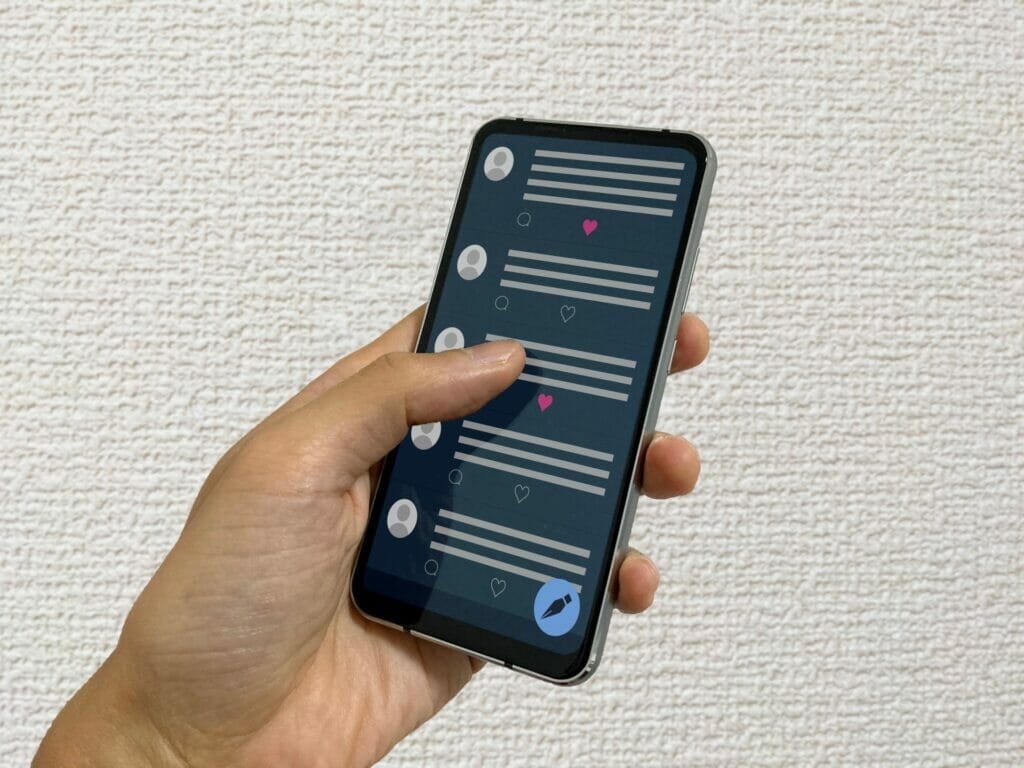
SNSとの連携をすることも可能です。
以下の手順で連携することができます。
- ダッシュボードのSEOからソーシャルをクリック
- X(旧Twitter)やFacebookなど各アカウントを登録
うまくSNSを活用することで、SEO対策もしっかり行うことができるでしょう。
Google Search Consoleとの連携
最後にGoogle Search Consoleとの連携も可能です。
Google Search Consoleとは、Webページの順位を解析するためのツールになります。
コンテンツSEOを行う上では必須になりますので、必ず登録しておくようにしましょう。
手順は以下の通りです。
- Google Search Consoleにログインし、所有権確認のページに入る
- 別の方法でHTMLタグをクリックし、metaタグ内の「” “」の中身をコピー
- WordPressに入り、SEOでダッシュボードをクリック
- ウェブマスターツールをクリック
- 先ほどコピーしたリンクを「Google Search Console」の欄に記入
先にGoogle Search Consoleのアカウントを設定しておくようにしましょう。
Webサイト・LP制作の事例はこちら
Yoast SEOを活用するメリット

ここではYoast SEOを活用するメリットについて紹介していきます。
主に以下の2つです。
- 使いやすい
- 自分なりのカスタマイズが可能
では順に解説していきます。
使いやすい
Yoast SEOはSEO対策をする上ではなんといっても使いやすいのが特徴的です。
SEOで必要な要素のチェックを自動で行ってくれます。
例えば次のような機能があるのです。
- パンくずリストの自動設置
- 重複コンテンツの設置
事前に重複コンテンツが生成されないように防いでくれますので、URLの重複も防ぐことができます。
このように、SEOで必要な機能がほとんど集まっているので、非常に使いやすいのがメリットです。
自分なりのカスタマイズが可能
Yoast SEOは自分なりにカスタマイズできるのもメリットです。
中には使わない機能やダッシュボードに表示しておきたい機能など様々あると思います。
そういった機能を全てカスタマイズすることができるので、自由自在に設定することができるのです。
ちなみにYoast SEOの「機能」と「詳細設定ページ」にてカスタマイズすることができます。
自分なりに使いやすいページに仕上げましょう。
Yoast SEO以外の代表的なWordPressのプラグイン

ここではYoast SEO以外にも代表的なWordPressのプラグインについて紹介していきます。
今回は紹介するのは3つです。
- Akismet
- BackWPup
- EWWW Image Optimizer
Akismetは、スパムコメント対策をするためのプラグインになります。
自動でスパムコメントをフィルターにかけてくれるので、チェックして削除するだけです。
また、BackWPupはサイトのコンテンツなどのバックアップを行うためのプラグインです。
たまにサーバーの不具合などで、コンテンツが消えてしまったりします。
それを事前に防いでくれ、全てデータを保存してくれるプラグインです。
最後にEWWW Image Optimizerは、画像のサイズを自動で圧縮してくれるプラグインになります。
- Akismetはスパムコメント対策のプラグイン
- BackWPupはサイトのコンテンツをバックアップしてくれるプラグイン
- EWWW Image Optimizerは画像の圧縮を自動で行ってくれるプラグイン
プラグインの選び方

プラグインの選び方は、できるだけダウンロード数が多くバージョンが最新のものを選ぶといいでしょう。
プラグインはそもそも何もかも入れればいいというわけではありません。
プラグインの中でも相性がありますので、1個ずつ検証を重ねながら本番環境に導入する必要があります。
そのような時に、古いプラグインであまりダウンロードされていないものであれば、情報があまり手に入らなかったりします。
一方新しいバージョンで多くダウンロードされているものであれば、対処法などがネットに掲載されていたりするのです。
以上のことから、できるだけ最新で利用されているプラグインを選ぶようにしましょう。
支援実績やコンサルティングの詳細は、実績・事例紹介のページをご覧ください。
Yoast SEOを設定する際の注意点

ここではYoast SEOを設定する際の注意点について紹介していきます。
- SEOの知識が必要
- WordPressのテーマによって合わない場合がある
もっとも重要なのですが、そもそもSEOの知識がないと対応できない可能性が高いです。
SEOの知識が必要
前提として、SEOの知識が必要になってきます。
そもそもYoast SEOはSEO対策を専門としたプラグインです。
そのため、SEOに詳しくなければ導入しても使いこなすことは難しいといえます。
ですので、知識があまりない方は先にコンテンツを作成したり、SEOの知識を入れるようにしましょう。
WordPressのテーマによって合わない場合がある
Yoast SEOはWordPressのテーマによって合わない場合があります。
これは、他のプラグインとの兼ね合いや使いたい機能によって導入すべきプラグインが異なるからです。
もし不具合が起きるようでしたら、導入しているプラグインを1度検証してみることをおすすめします。
また、例えばAll in One SEO Packにあって、Yoast SEOにはない機能があります。
- Google アナリティクスのサポート
- ヘッダーに任意のコードを出力
もしこのような機能を望むのであれば、All in One SEO Packを利用した方がいいでしょう。
Webサイト・LP制作の事例はこちら
Yoast SEOの使い方で困ったら

Yoast SEOについてはここまで紹介してきた通りです。
しかし中には、「ちょっとまだ使い方を完全に理解できていない」という方もいるのではないでしょうか。
そんな時はデジマクラスまでご相談ください。
デジマクラスでは、Yoast SEOの使い方も含め、プラグインに関する専門のコンサルタントが在籍しています。
加えてあなたの状況を踏まえて、Yoast SEOのおすすめのカスタマイズについても提言することができるのです。
最適なカスタマイズにして、より使いやすいWordPressに仕上げられるよう、弊社と一緒に考えていきましょう。
Webサイト・LP制作の事例はこちら
まとめ

ここまでYoast SEOの使い方について紹介してきましたが、いかがだったでしょうか。
ここまでのことについて簡単に振り返っておきましょう。
- Yoast SEOは世界中で利用されている部類に入るWordPressのプラグイン
- SEO専門で様々な機能を利用することができる
- WordPressのテーマによってYoast SEOが合わない場合がある
もし使い方で困ったらデジマクラスまでご相談ください。
この記事があなたにとって参考になれば幸いです。

 LINEで送る
LINEで送る

