「Googleカレントの使い方を知りたい」と思ってはいませんか?
Googleカレントは、ナレッジの共有やちょっとした情報の伝達などで利用できる便利なサービスです。
そのため、Googleカレントをうまく利用すれば、業務の効率化を図ることもできます。
そこで今回は、Googleカレントの基本的な使い方について1から紹介していきます。
社内でGoogleカレントを利用しようか迷っている方は、必見です。
目次
Googleカレントって

Googleカレントとは、Googleが提供しているSNSのようなものです。
企業の組織間で使われることを想定しています。
イメージとしてはFacebookのGoogle版と思っておくといいでしょう。
タイムラインでナレッジやノウハウを掲載できたり、情報共有を特定のメンバーで行えるのが特徴です。
なお「Google Workspace」におけるサービスですので、Google Workspaceのユーザーであることが条件となります。
ちなみにベーシックプランであれば680円で契約することが可能です。
なお「GoogleカレントとGoogle+は機能的に何が違う」で紹介しますが、Google+というサービスの後継になります。
Googleカレントを導入するメリット

Googleカレントを導入するメリットは大きく分けて3つあります。
- 知識の共有ができる
- 必要な情報をすぐ見つけることができる
- 組織の動向を把握できる
まず知識の共有ができるということです。
例えば、営業の成約率アップのためのスクリプトや効率よく業務を行うためのノウハウなど様々なことを記載できます。
そのような情報を、会議で顔を合わせて共有しなくても済むので、効率化を図ることもできるのです。
また、各投稿には「ハッシュタグ」を付けることができます。
そのため、自分が知りたい情報をハッシュタグで検索すると、すぐに知りたい情報を手に入れることが可能です。
最後に組織がどのように動いているかを把握することができます。
これはSNSと同様常に最新の情報が投稿されるようになるので、今何をしているか知れるからです。
Googleカレントには以上のようなメリットがあります。
Googleカレントの基本用語

Googleカレントの基本用語について解説していきます。
- 投稿
- コメント
- 高評価
- ストリーム
- タグ
- コミュニティ
- フォロー
投稿は、各ユーザーが投稿した情報になります。
コメントはユーザーが投稿したページにコメントをするという意味です。
また高評価は、コメントするほどではないけれど、反応をしたい時に使います。
ストリームとは、情報が流れていくことを指します。
タグはいわゆるハッシュタグのことで、設置すると検索時に役立てることが可能です。
コミュニティはユーザーの集合を表します。自在にいろんなコミュニティを作ることができます。
最後にフォローは特定の人をフォローするということです。
基本的にX(旧Twitter)やFacebookなどのSNSとあまり変わりません。
支援実績やコンサルティングの詳細は、実績・事例紹介のページをご覧ください。
GoogleカレントとGoogle+は機能的に何が違う

GoogleカレントはGoogle+を後継したサービスになります。
大きな変更はあまりありませんが、次のようなところは機能的に異なるようです。
- 通知
- コミュニティ
- コレクション
通知は、再共有や高評価などの通知が来ないということです。
また、コミュニティに関しては一般公開のコミュニティが閉鎖されることになりました。
つまり同じ組織間内のコミュニティでなければ、情報のシェアを行うことができないということです。
加えてコミュニティへ参加する場合も、招待されることが必要となってきます。
最後にコレクションは、気になっている投稿を保存しておくような機能です。
これはGoogleカレントへの移行に従い、機能自体が停止されることになっています。
ちなみにGoogle+で保存したデータは、特別な手続きをすることなくGoogleカレントに引き継ぐことができます。
Googleカレントの使い方

ここではGoogleカレントの使い方について紹介していきます。
主に次の4つを紹介します。
- プロフィールの作成
- タグを付けた投稿
- コミュニティ
- フォロー
では順に見ていきましょう。
プロフィールの作成
まずはプロフィールの作成です。
これはアクセスした際に出てくるので、適切な情報を記入するようにしましょう。
- Googleカレントにアクセス
- 自身の情報を記入し、「プロフィールを作成」をクリック
- ホームに遷移したら完了
上記の作業は数分あれば対応できます。
タグを付けた投稿
次にタグを付けて投稿する方法について紹介していきます。
こちらも特別な手間なく投稿することが可能です。
- Googleカレントのホーム画面にアクセス
- 「最新情報を投稿」をクリック
- 自身が投稿したい内容を記入する
- 記入し終わったら1番下に「#○○」という風に、作成する
- 最後に「投稿」をクリックして完了
このハッシュタグを作成することで、情報を探す際の利便性が上がります。
そのため、できるだけハッシュタグを付けて投稿するようにしましょう。
コミュニティ
では、コミュニティを作成する方法について紹介していきます。
- ダッシュボードの「コミュニティ」をクリック
- 「コミュニティを作成」をクリック
- コミュニティ名・閲覧対象者・参加リクエストを設定
- 最後に「完了」をクリックして終了
閲覧対象者は、特定のグループを作って限定公開するかしないかということです。
また、参加リクエストは承認作業を必要とするかどうかになります。
フォロー
最後にフォローです。
フォローすることで、Googleカレント内のユーザーと繋がることができます。
手順は以下の通りです。
- ダッシュボードから「フォロー・サークル」をクリック
- ユーザー検索、あるいはフォローする候補が出て来るので気になる方をフォロー
- 確認のページが出て来るのでOKをクリック
もしフォローを外したい場合は、「フォロー中」というボタンをクリックすると解除することができます。
Googleカレントの基本機能

ここではGoogleカレントの基本機能について、以下の順で紹介していきます。
- 特徴
- 使用条件
- 何ができるのか
それでは順番に見ていきましょう。
特徴
Googleカレントは、簡単にいうと「情報共有のためのプラットフォーム」という特徴があります。
ノウハウに関するメッセージ投稿やファイルの共有など、ビジネスにおいて必要な情報を記録することができます。
そのためいつでも必要な情報を見返すことも可能です。
ちなみにGoogleカレントはコミュニケーションツールと併せて利用するといいでしょう。
なぜならコミュニケーションツールに使ってしまうと、会話の流れが早いので重要な情報を見失ってしまう可能性があるからです。
以上のように必要な情報を共有して残すことができるのが特徴だといえます。
使用条件

使用条件は、「Google Workspace」に加入していることです。
Google WorkspaceとはGoogleが提供しているビジネスツールのことです。
以前はG Suiteという名称でしたが、Google Workspaceへと変更されました。
有料プランに加入することによって、Googleカレントのような機能を追加で使うことができます。
ちなみに料金は以下の通りです。
- Business Starter:¥680
- Business Standard:¥1,360
- Business Plus:¥2,040
料金が上がるに従って、ストレージの容量が大きくなったり、ビデオ会議できる人数が多くなったりします。
他にもセキュリティ機能を追加することも可能です。
そのため、ファイルや資料を大量に保存する方は、最適なストレージ量のプランを選ぶようにしましょう。
何ができるのか
Googleカレントを使うとできることは主に次の3つです。
- ノウハウなどの情報共有
- ユーザー間でのコミュニケーション
- 特定のコミュニティの作成
もちろん投稿することによって、最新の情報を共有することができます。
アンケートを取ることができるので、社内行事を決めるときにも活用することができるでしょう。
また、コミュニティ内や投稿において、コメントをすることが可能です。
そのため、利用しているユーザー間においてコミュニケーションを取ることができます。
最後に特定のコミュニティを作成することも可能です。
中にはプロジェクトごとにチームが分かれていることもあるでしょう。
そんな時に、個別でコミュニティを作成して、それぞれやりとりを行うことが可能なのです。
以上のようなことがGoogleカレントにおいてできることになります。
マーケティングツール導入・活用の事例はこちら
Googleカレントのその他使い方

ここではGoogleカレントにおけるその他の使い方について紹介していきます。
- 設定確認
- 導入方法
- アンケート挿入
それでは順に紹介していきます。
設定確認
Googleカレントでは例えば次のような設定の変更を行うことができます。
- 通知を送信できるユーザーを決める
- 一般公開へ投稿した内容にコメントできるユーザーを決める
- 現在の位置情報の設定
- 写真や動画のダウンロードを共有する相手に許可するか
Googleカレント以外の機能と連携することもできます。
例えば、共有する写真や動画に位置情報をつけるかどうかを決めることも可能です。
このように、自分なりにカスタマイズすることができますので、自分好みに設定しておくようにしましょう。
ちなみにメニュのアイコンで「設定」を選択すると現状確認・変更することができます。
導入方法
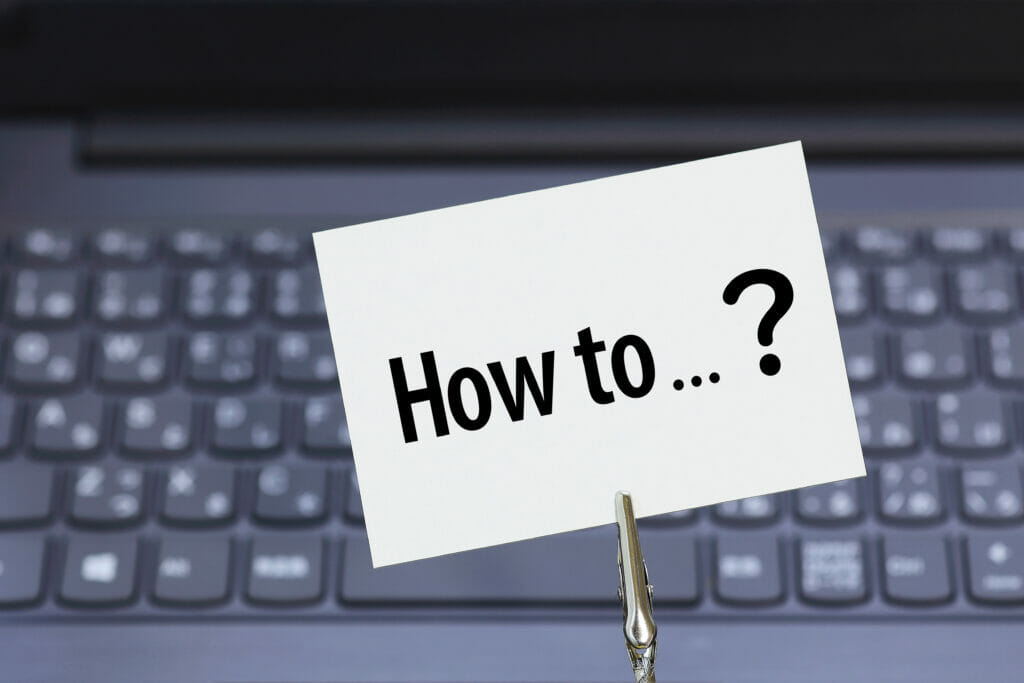
Googleカレントはまずダウンロードして追加しなければなりません。
簡単に導入方法についてまとめましたので、こちらを参考に導入するようにしましょう。
- 管理者のアカウントでアプリランチャーかGoogle Workspaceにログイン
- 「アプリ」をクリックする
- 画面が切り替わるので「Google Workspace」をクリックする
- 「Current」にチェックマークがついてなければ設定をオンにする
上記の作業が完了したら全ての従業員が利用できるようになります。
ちなみに管理者以外のアカウントだとそもそも適応することはできません。
アンケート挿入
Googleカレントにはアンケートを挿入する機能があります。
主に以下の手順で利用することが可能です。
- 投稿で作成ををクリック
- クリックしたらアンケート(3本線のあるマーク)をクリック
- [選択肢]のボックスにそれぞれ回答を入力
- アンケートを共有するコミュニティ・ユーザーを決める
- 投稿をクリックして完了
アンケートを作成する際は、写真を活用することも可能です。
また、アンケートの選択肢は2〜5個まで作ることができます。
支援実績やコンサルティングの詳細は、実績・事例紹介のページをご覧ください。
Googleカレント活用アイディア

ここではGoogleカレントを活用するためのアイディアについて紹介していきます。
- 部署を縦断したナレッジの蓄積
- 社内コミュニティの情報交換
- 簡易的な社内ポータル
では順に紹介していきます。
部署を縦断したナレッジの蓄積

部署を横断したナレッジを蓄積することができます。
これは該当部署はもちろんのこと、違う部署にもナレッジを共有できるということが大きなメリットです。
なぜなら、全く関係のないノウハウであっても、とあることをきっかけに活かされることがあるからです。
また、ナレッジの蓄積をすることができるので、どんどん自社のノウハウをためることができるというのもメリットでしょう。
社内コミュニティの情報交換
社内コミュニティの情報交換に活用するのも1つの手です。
例えば、取引先向けにサービスを開発して提供しているとします。
そのような時に取引が取りやめになったことを共有することによって、すぐに次の対応を取ることもできます。
加えて、自分の部署だけではわからない情報も手に入れることが可能です。
簡易的な社内ポータル
簡易的な社内ポータルとしても活用するといいでしょう。
Googleカレントは何もビジネスだけに特化しているわけではありません。
ちょっとした会話や個別社員の近況を把握することができます。
そのため、社内のコミュニケーションを活発にすることを目的に使うのも1つの手です。
マーケティングツール導入・活用の事例はこちら
Googleカレントの使い方で悩んだら

Googleカレントについてはここまで記載してきた通りです。
しかし、中には「自社に合った使い方がいまいちイメージできていない」という方もいるかと思います。
そんな時はデジマクラスまでご相談ください。
デジマクラスであれば、GoogleカレントのみならずGoogleのツールに精通しているコンサルタントが多数在籍しています。
加えて、効果的な使い方についてノウハウを提言することも可能です。
Googleカレントの効果的な使い方について、弊社と一緒に考えていきましょう。
マーケティングツール導入・活用の事例はこちら
まとめ

Googleカレントの使い方についてここまで紹介してきましたが、いかがでしたでしょうか。
簡単にここまでのことについて振り返っておきましょう。
- GoogleカレントはGoogleが提供している社内版SNS
- ナレッジやノウハウなどの情報交換が簡単にできる
- 利用するにはGoogle Workspaceに登録することが必要
まずはGoogleカレントを利用するためにもGoogle Workspaceに加入するようにしましょう。
この記事があなたにとって参考になれば幸いです。

 LINEで送る
LINEで送る

